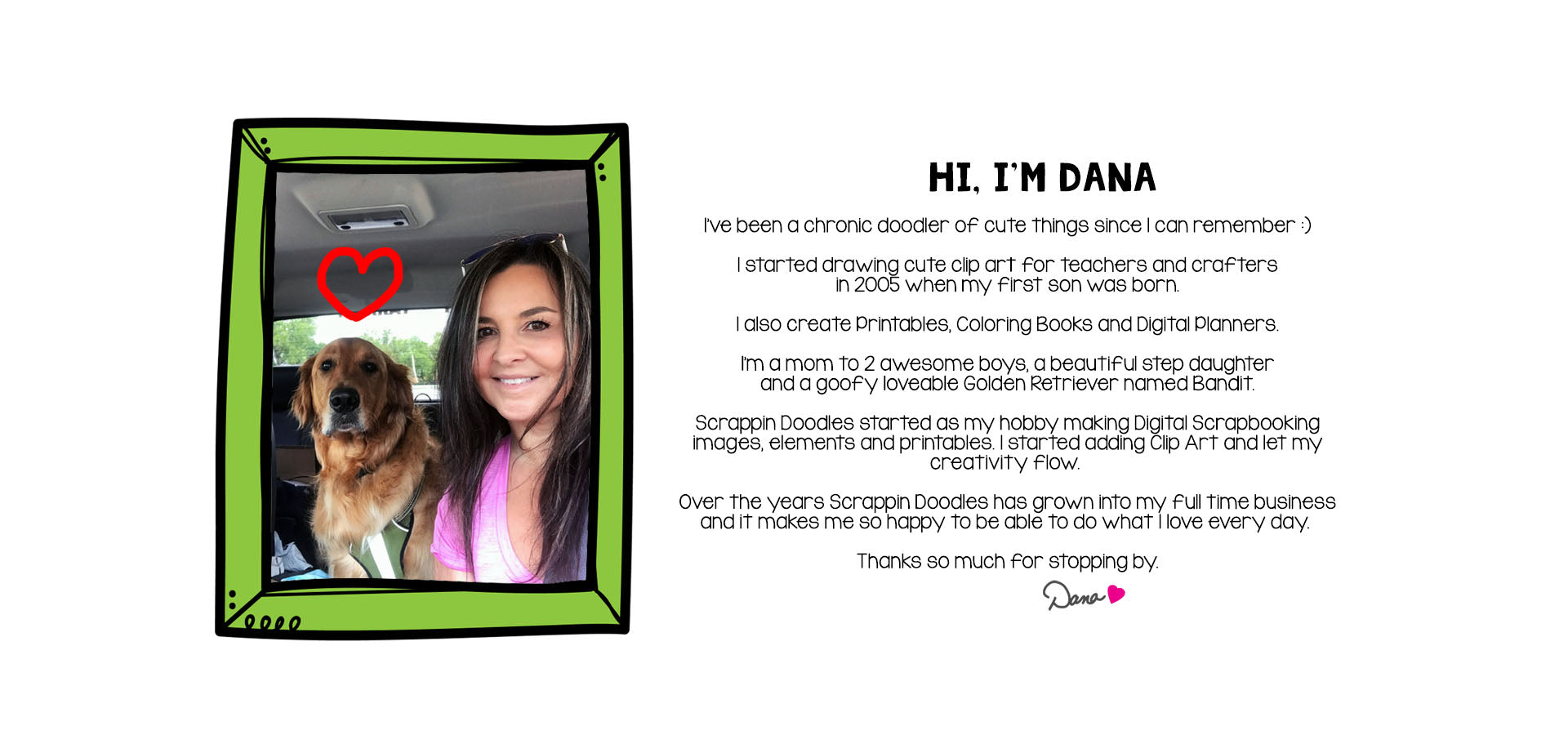Hello there! My name is Dana and I am going to give you a Free Digital Planner and show you how to use it in Goodnotes!
Thank you so much for supporting my shop and your interest in digital planning.
A digital planner is just like the traditional paper planners, with the difference that instead of being in paper form, you import a PDF file into a note-taking app and use it on your iPad or tablet.
These interactive PDF planners contain hyperlinked tabs that make navigating through your planner quick and easy. By just clicking on the planner's tabs, the pages flip for you, just like you would use a paper planner with dividers.
If you have any questions, you can send me a message. I'll be happy to help you.

1 - iPad Tablet
2 - A stylus to write, such as the Apple Pencil
3 - Note-Taking App: Goodnotes or Noteshelf App
4 - Digital Planner PDF
2 - A stylus to write, such as the Apple Pencil
3 - Note-Taking App: Goodnotes or Noteshelf App
4 - Digital Planner PDF
Digital Planners are compatible with both Apple and Android devices. So, the tools depend on which one you have.
I personally use the GoodNotes app, an Apple iPad Pro and Apple Pencil.
There are other apps that will work such as NoteShelf but I'm not familiar with using them.
GoodNotes does cost a small amount, $7.99
GoodNotes is a one time purchase without any recurring fees.
I am not in any way affiliated with GoodNotes or Apple.

If you already know how to use Digital Planners and just want to download the free Digital Planner, you can click HERE.
If you're new to Digital Planning you should read through the next section. It will show you step by step how to open and get your new Digital Planner into the GoodNotes app.

When you click on DOWNLOAD your planner will open in the Safari web browser on your iPad and look like the picture above.
Next:


Select the share icon (shown above) and a menu will pop up. Select the GoodNotes icon, you may have to scroll to see the icon. You may also see it in the drop down menu as 'Open in GoodNotes'. You can select either option, they are both the same result.

Select 'Import as New Document' and your planner will open in the GoodNotes app.

USING TABS:

- For the tabs to work, you need to be in the Read-Only Mode in Goodnotes.
- The pencil icon should look like the one circled in pink on the above iPad picture.
- This mode lets you navigate through your pages comfortably.
- All other inputs, like the pen, are blocked when this mode is active.
- The pencil icon should look like the one circled in pink on the above iPad picture.
- This mode lets you navigate through your pages comfortably.
- All other inputs, like the pen, are blocked when this mode is active.
WRITING IN YOU DIGITAL PLANNER

- To be able to write in your planner, you need to deselect the Read-Only Mode in GoodNotes.
- You can use the writing tools like the pen and highlighter in this mode.
- So, make sure the pencil icon in the top right corner of GoodNotes looks like the one circled above in pink
- You can use the writing tools like the pen and highlighter in this mode.
- So, make sure the pencil icon in the top right corner of GoodNotes looks like the one circled above in pink
- You can alternate between the two modes just by clicking on it.
Here's a quick flip through of the FREE Digital Planner